Account & Security
To create a HYVOR account, see the Getting Started guide.
This document covers the following topics:
- Logging into your account
- Two-factor authentication (2FA)
- Login Methods
- Resetting your password
- Verify it's me
- Devices & sessions
- Security recommendations
- Deleting your account
Logging into your account
To log into your account, go to the Login page and enter your email and password, or use Google/Apple logins. If you have enabled Two-factor authentication (2FA), you will also need to provide the 2FA code.
Two-factor authentication (2FA)
Two-factor authentication (2FA) adds an extra layer of security to your account. When you enable 2FA, you will need to provide a code along with your login method to log in.
We support Time-based one-time password (TOTP) for 2FA. To enable 2FA, you need to use an authenticator app such as Google Authenticator, Authy, or Microsoft Authenticator.
To enable 2FA,
- Go to the Security & Login page in the account settings.
- Click Set up 2FA (you may need to complete a verify it's me)
- Scan the QR code using your authenticator app. If you can't scan the QR code, you can copy a code and paste it into your authenticator app.
- Enter the code from your authenticator app.
- Click Confirm
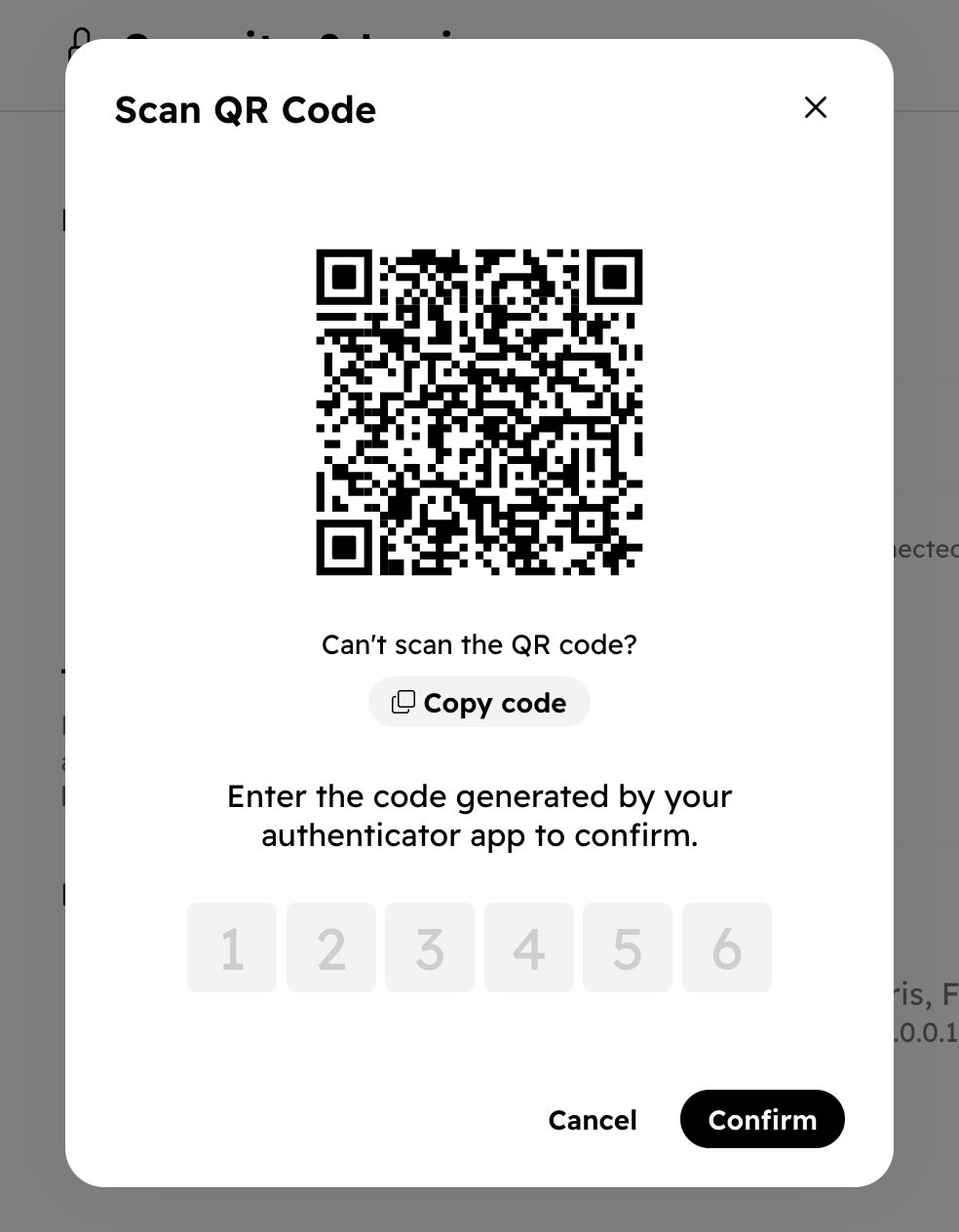
To disable 2FA, go to the Security & Login page, click the Disable 2FA button, and confirm the action.
Login methods
We support the following login methods:
- Email/Password
- Apple
- SAML SSO (Enterprise customers only)
You can manage your login methods in the Login methods section in the Security & Login page. In this section, you can:
- Set or change your password
- Connect or disconnect your Google/Apple/SSO account
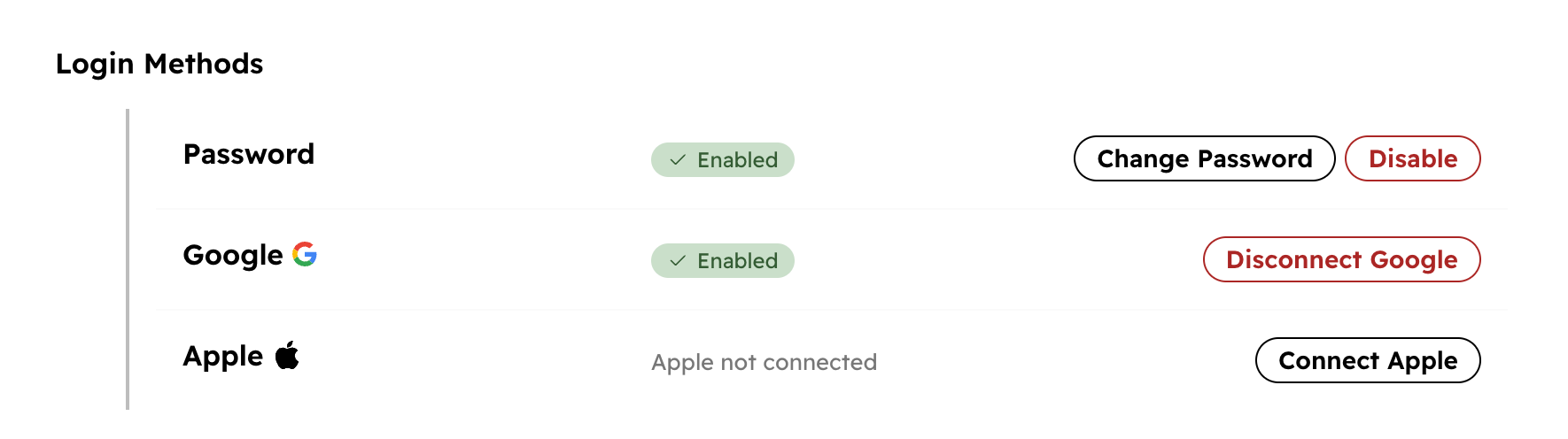
Any changes to your login methods will require a verify it's me challenge. If you have enabled multiple login methods, you can use any of them to log in.
Resetting your password
If you forget your password, you can reset it in the reset page. Enter your email and your new password, and click the Reset Password button. You will receive an email with a link to confirm the reset request.
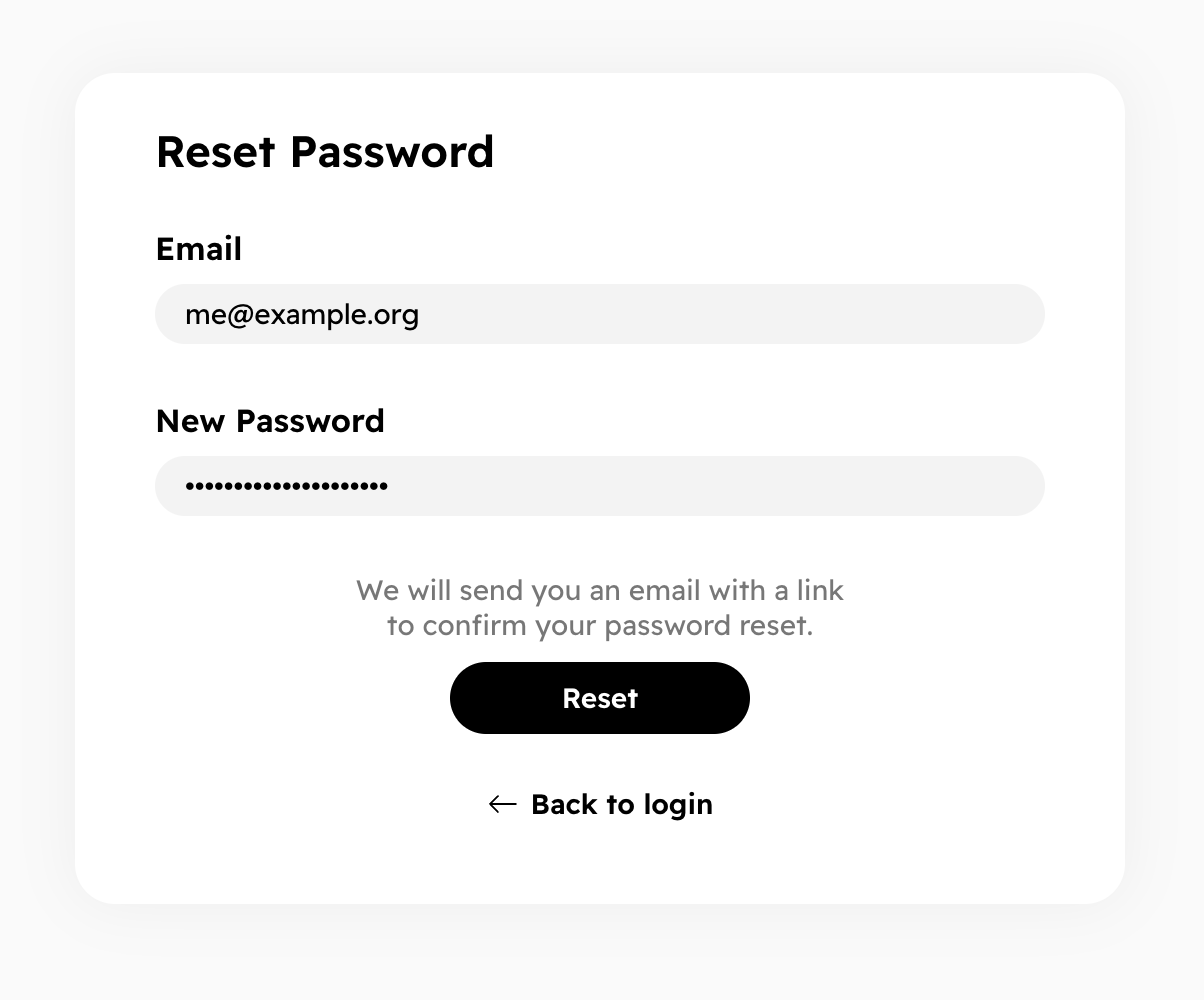
Please note that if you have not enabled email/password login method, you will not be able to use the reset password feature for security reasons. In this case, you can use the login methods you have enabled to log in, and set a password in account settings.
Verify it's me
When you make important changes to your account, such as changing your password or login methods, you will be asked to complete a verify it's me challenge. This challenge ensures that you are the owner of the account, preventing unauthorized access to your account, such as in the case of a left-open computer.
You can verify your account using any of your login methods. If you have enabled Two-factor authentication, you will also need to provide the 2FA code.
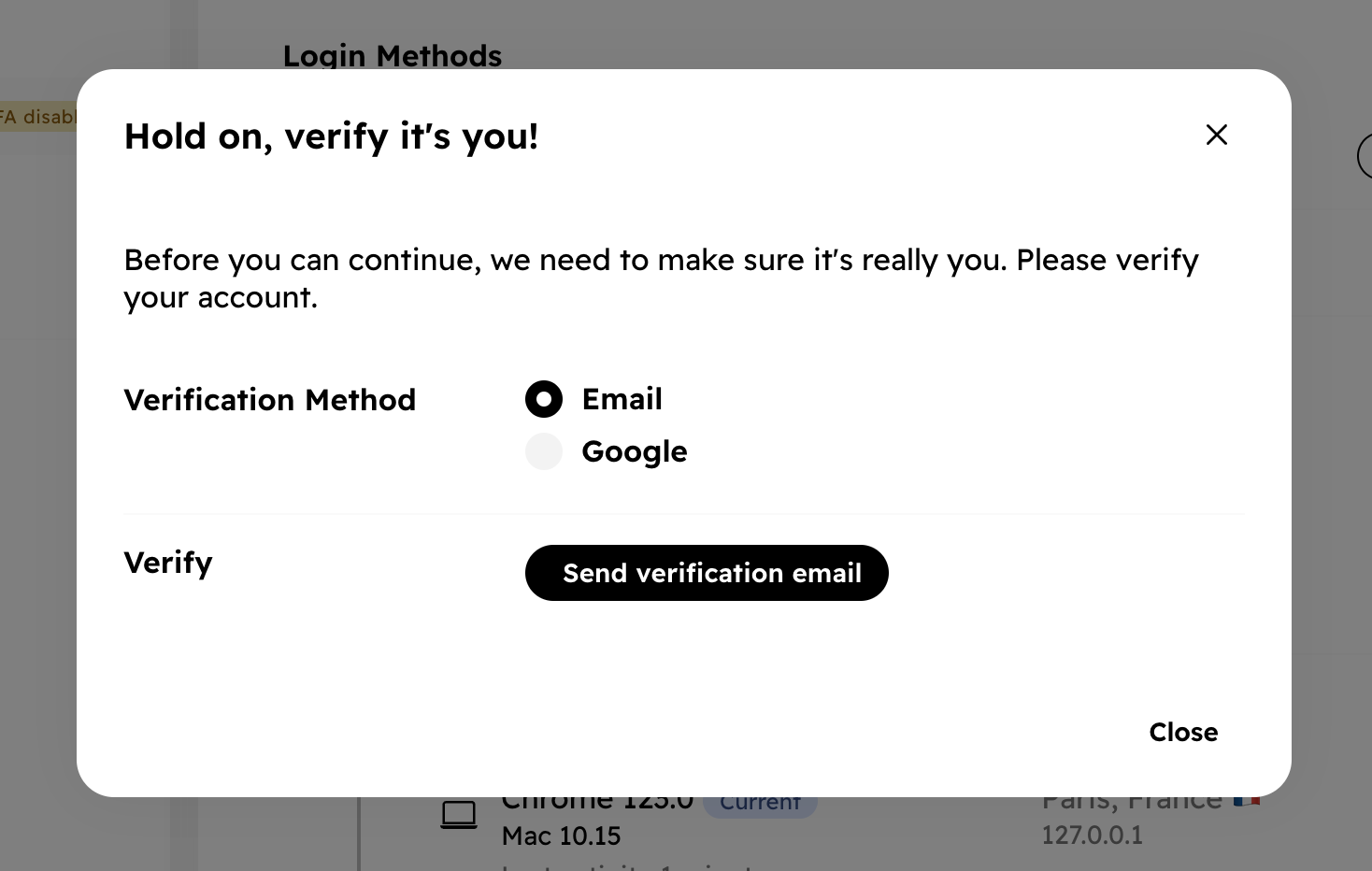
A successful challenge will allow you to make changes to your account within 5 minutes.
Devices & sessions
The Security & Login page in the account settings shows the devices and sessions that are currently active in your account. You can see the following information:
- Operating system
- Browser
- Location/IP Address
- Time of the last activity
- Time of first login
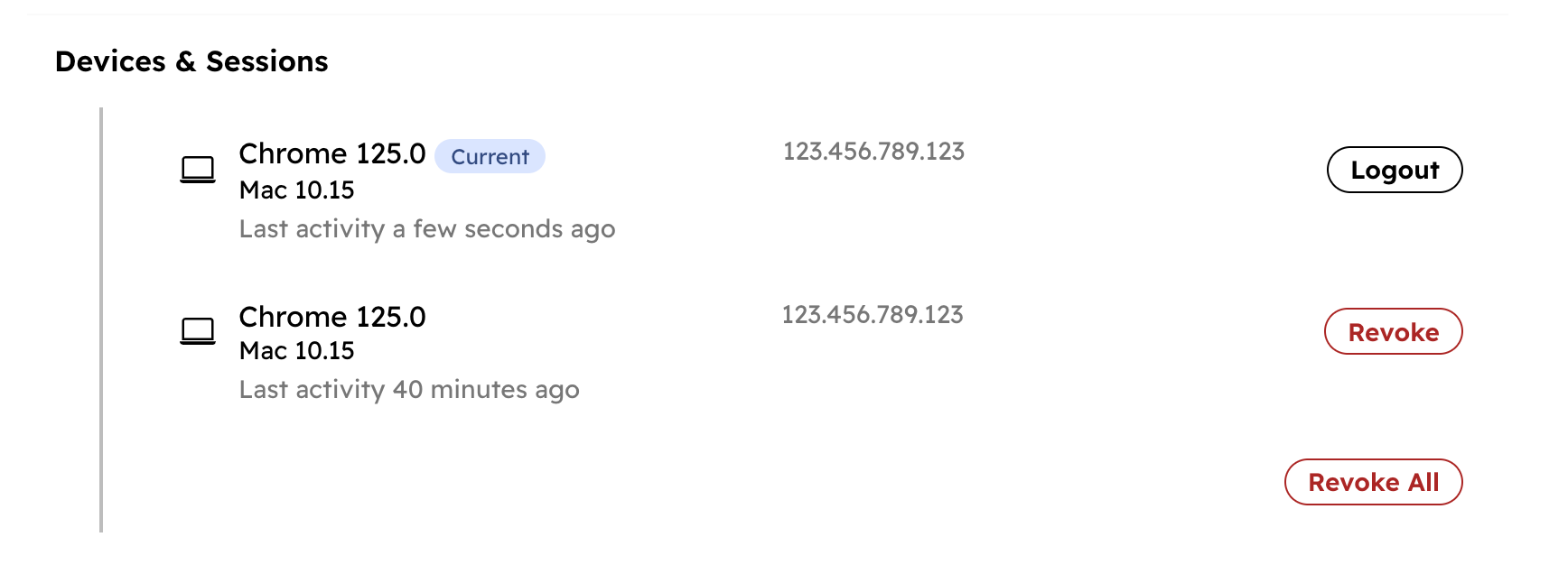
To revoke a session, click the "Revoke Session" button. You can also use the "Revoke All Sessions" button to revoke all the other sessions.
Security recommendations
To keep your account secure, we recommend the following:
- Use a strong password: Use a password that is at least 8 characters long and contains a mix of letters, numbers, and special characters.
- Use a password manager: Use a password manager to store your passwords securely.
- Enable Two-factor authentication (2FA): Enable 2FA to add an extra layer of security to your account. See Two-factor authentication (2FA) for more information.
- Never share your secrets HYVOR will never ask for your password or 2FA code. Do not share them with anyone.
Deleting your account
To delete your account, go to the Account Settings page and click the "Delete Account" button. You will be asked to complete a verify it's me challenge to confirm the deletion.
When you delete your account, the following things will happen:
In Hyvor Talk:
- All the websites that you own will be deleted.
- You will be removed from all the websites that you are a moderator or admin of.
- Your subscription will be canceled, and you will not be charged again.
- Your personal data will be unliked from the comments you published. However, your comments will remain to preserve the conversation.
- Any memberships linked to your account will be canceled.
In Hyvor Blogs:
- All the blogs that you own will be deleted. The associated subscriptions will be canceled.
- You will be removed from all the blogs that you are member of. However, you will still be shown as the author of the posts you published.
Finally:
- Your account will be deleted permanently.